「ハッキング・ラボのつくりかた」ホストOS環境構築(Macの場合) 後編
前編はこちら
「3-11 AutoPlayの設定を確認する」から進めていきます。
環境
前編と同じです。
* OS: macOS Mojave
* OS version: 10.14.4
* VirtualBox: 5.2.28
* Kali Linux: 2019.2
ホストOSの基本設定
3-11 AutoPlayの設定を確認する
Macの場合、デバイスをアタッチしても自動実行はされないはずなので、特に何もしません。
Finder等探しましたが、該当しそうな設定箇所はありませんでした。
ただ、少し古いOSだとある可能性はなくはないですね…
3-12 共有フォルダーの"Thums.db"の作成を抑止する
"Thumbs.db"はMacでは生成されないので、スキップします。
Macの場合".DS_Store"というファイルがこれに似た機能を持っていると思われます。
ファイルやフォルダがロックされるということはなさそうなので、今は何も設定せずに先へ進みます。
必要になったら設定したいと思います。
3-13 右クリックのショートカットメニューをカスタマイズする
「送る」メニューに追加する
ファイルやフォルダを右クリックした際、Windowsの場合は「送る」という項目が出てきます。
Macの場合、右クリックした際に表示される「共有」がこれに当たるかと思います。
【手順】
1. 適当なフォルダやファイルを選択した状態で右クリック
1. 「共有」> 「その他」を選択すると、機能拡張の設定画面が開きます。
1. ここで必要なものにチェックを入れたり、チェックを外したりしてカスタマイズ。
Windowsの「送る」に比べ、選択できるものが少ない気がします。
他にいい方法を見つけたらまた設定したいと思います。
右クリックのメニューに項目を追加する 以降
Windowsの場合、レジストリキーを操作することで右クリックのメニューをカスタマイズできますが、Macの場合、「システム環境設定」からカスタマイズできます。
【手順】
- メニューバーのリンゴマークをクリックして「システム環境設定」を開く
- 「キーボード」を開き、「ショートカット」タブを開く
- 左のメニューから「サービス」を選択
- 下にスクロールしていくと「ファイルとフォルダ」という項目があるので、必要なものにチェックを入れる (不要なものがあればチェックを外す)
- iTerm等のターミナルソフトを入れていれば「ファイルとフォルダ」に表示されているはずなので、チェックをつける(ターミナルを直接開く方法は分からないです…)
3-14 ストレージ分析ソフトで無駄なファイルを洗い出す
Macの場合、下記の手順でストレージの状況を確認できます。
【手順】
- メニューバーのリンゴマークをクリックして「このMacについて」を開く
- 「ストレージ」タブを開き、「管理」をクリック
- 「おすすめ」メニューが表示されるので、お好みで設定する
- 自分で確認して整理したい場合は左メニューからファイルを確認できます
「おすすめ」については「ゴミ箱を自動で空にする」は設定してもいいと思います。
「不要なファイルを削除」は不要そうなファイルを判断して表示してくれます。
そこから本当に不要なものを削除できるので便利です。
他の2つについては私は使っていないです。
3-15 ランチャーを導入する
Macの場合Launchpad(親指と3本の指でつまむようにする)がデフォルトで入っているので特に何もしません。
(私の場合、Launchpadはあまり使わず、Spotlight検索(⌘+Space)を使っています)
3-16 ハッキング・ラボにおけるGit
プライベートリポジトリでコードを管理します。
私は普段からGitHubを使っているので、GitHubのプライベートリポジトリを使おうと思います。
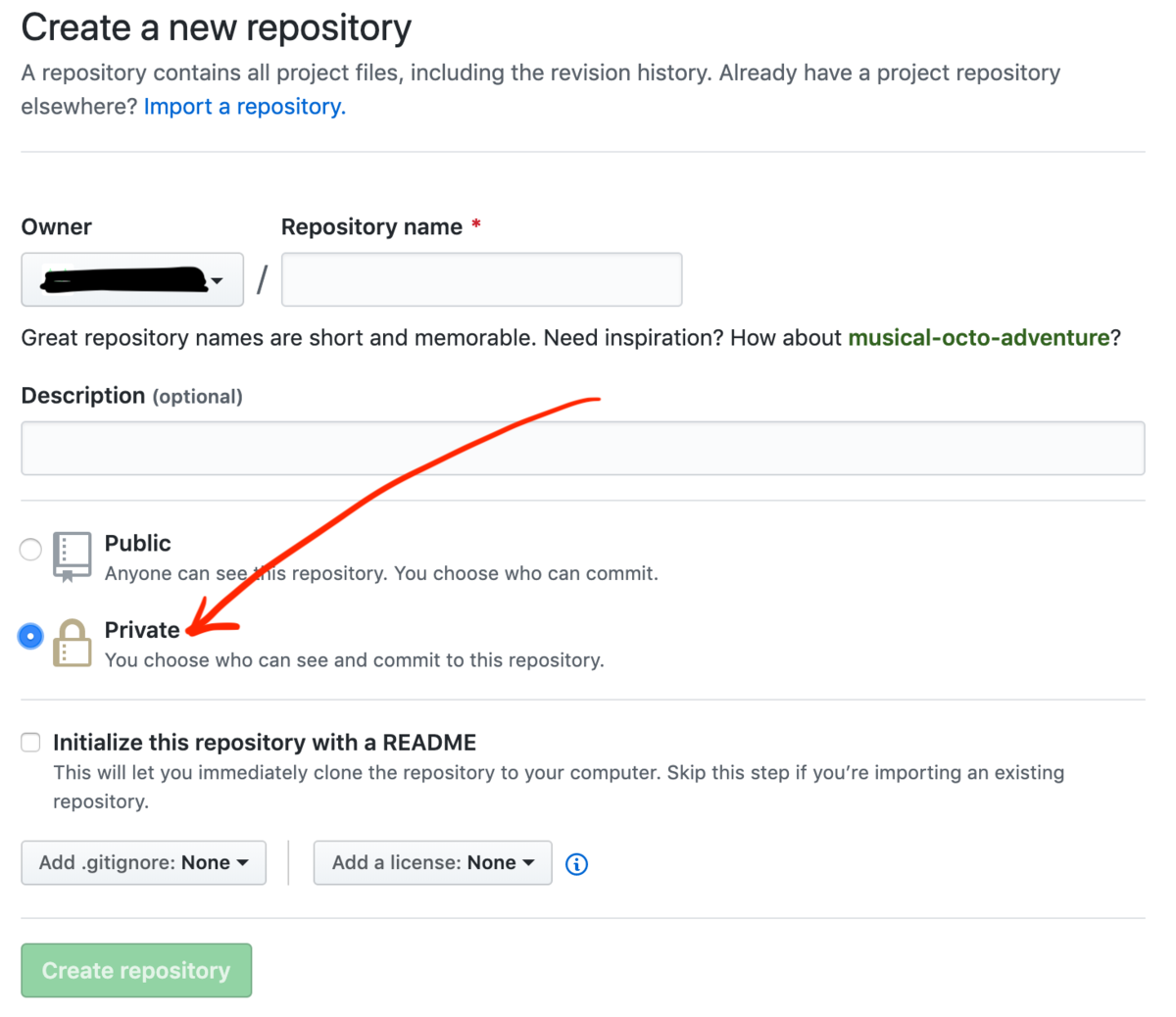
この時に"Private"を選択します。
リポジトリを作ったらMac側にcloneします。
私はhome配下に作業用ディレクトリを作成して作業をしているので、そこにcdしてcloneします。
$ cd ~/<directory> $ git clone git@github.com:<username>/<repository-name>.git
ファイル等リポジトリの中身についてはおいおい追加していきます。
3-17 クラウドストレージの活用
代表的なクラウドストレージサービスとして下記の3つが紹介されています。
- Dropbox
- Google Drive
- OneDrive
私はすでにGoogle Driveを同期しているので、そのままGoogle Driveを使っていきたいと思います。
3-18 Prefetch機能を有効にする
コンテンツキャッシュが似たような機能を持っているかなと思ったのですが、調べていくうちに別物ということがわかりました。
Prefetch機能に当たるものは見つけられませんでした…
コンテンツキャッシュも面白そうな機能だったので、仕組みについて解説している公式ドキュメントを貼っておきます。
複数台Apple製品を運用している環境だとなかなか便利そうです。
3-19 WindowsにPython環境を構築する
MacはデフォルトでPython2系が入っていますが、3系も入れて混在環境を構築します。
バージョン混在環境作るの苦手なんですよね…
pyenvやvirtualenvを使う方法などありますが、今回はvirtualenvを使います。
こちらの記事を参考に進めていきます。
homebrewでpython3を入れます。
$ brew install python3
バージョンを確認して、3系が入っていたらOKです。
$ python3 --version Python 3.7.2
pip3でvirtualenvをインストールします。
$ pip3 install virtualenv
環境構築時に行うのはここまでです。
以下は開発とかをするときに行います。
まずpython3を使って開発をするときに使用するディレクトリに移動します。
例えばgitのローカルリポジトリを分けていたら、そのリポジトリに移動します。
その後virtualenvを実行します。
$ virtualenv --python=/usr/local/bin/python3 --no-site-packages env
アクティベートします。
$ source env/bin/activate
こんな感じでpython2, 3の混在環境の構築は完了です。
3-20 BIOS(UEFI)画面を表示する
起動する時にショートカットキーを押すと使える機能*1が似ているかなと思ったのですが、Macの場合、そもそもBIOSに入れないみたいですね…
今後わかったらまた書きます…!
まとめ
後編も終了です。
これから第2部で色々やってみたいと思います〜
余談ですが、この辺の設定をAnsilbe等の構成管理ツールでできたら楽そうだな〜と思ったんですが、そもそもMac用のモジュールがなさそうで、難しそうですね…